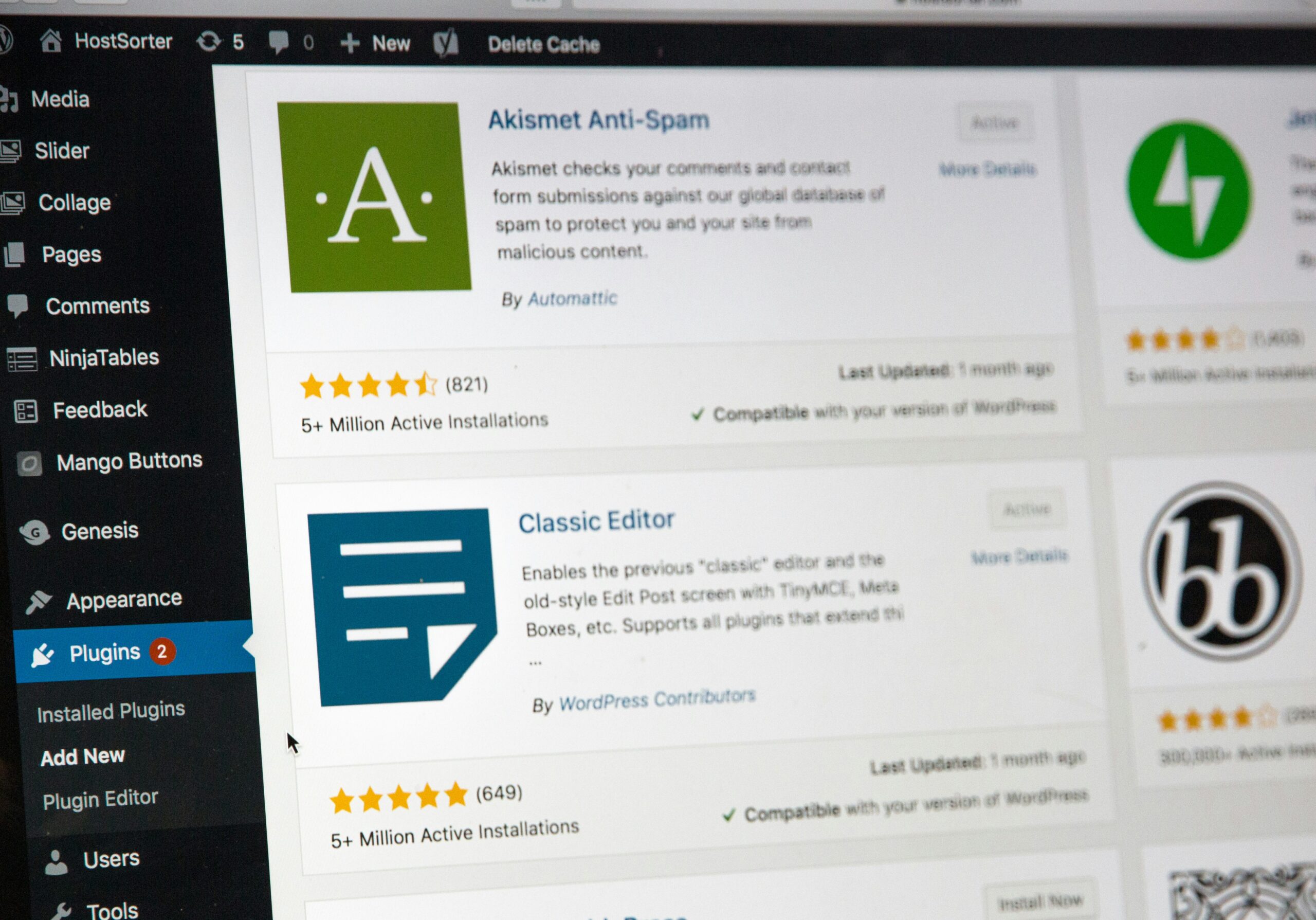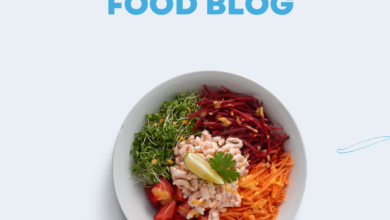Understanding the DNS Probe Finished NXDOMAIN Error
The DNS Probe Finished NXDOMAIN error is a common issue faced by WordPress users. This error typically indicates that the DNS (Domain Name System) was unable to resolve your website’s domain name to an IP address. When this occurs, your website becomes inaccessible, leading to frustration for both webmasters and visitors alike.
Common Causes of the Error
The error can stem from various sources, including incorrect DNS settings, problems with your web hosting provider, or issues with your local network configuration. Occasionally, it may also arise from browser cache problems or even a malfunctioning DNS server. Understanding these underlying issues is crucial for effective troubleshooting.
Steps to Resolve the Issue
To fix the DNS probe finished NXDOMAIN error on your WordPress site, follow these essential steps:
- Check your DNS Settings: Ensure your domain’s nameservers point to the correct hosting provider. Access your domain registrar’s control panel to verify these settings.
- Clear Browser Cache: Sometimes, the error can result from cached data. Clear your browser’s cache and cookies, then revisit your site.
- Flush DNS Cache: On your computer, you can flush the DNS cache by using the command prompt. This process resets your DNS resolver cache and may help resolve the error.
By following these steps, you can effectively eliminate the DNS probe finished NXDOMAIN error and restore access to your WordPress website. Always ensure to test your site thoroughly after making changes to avoid future issues.
Understanding DNS and the NXDOMAIN Error
The Domain Name System (DNS) is a fundamental component of the internet, serving as a directory that translates human-friendly domain names into machine-readable IP addresses. When a user types a website address, such as www.example.com, into a browser, the DNS protocol queries a DNS server to resolve this name into the corresponding IP address, allowing the browser to load the requested webpage. Beyond merely mapping names to addresses, DNS enables the distribution of traffic, enhances security, and facilitates the management of internet resources.
One common issue encountered by users while accessing a website is the NXDOMAIN error, which stands for “Non-Existent Domain.” This error indicates that the DNS resolution process could not find an IP address associated with the requested domain name. Essentially, the DNS server is stating that the domain does not exist. This can occur for several reasons, including a misconfigured DNS setting, the domain name being expired or unregistered, or a typographical error in the web address entered by the user.
The implications of an NXDOMAIN error can be significant, particularly for website owners and users trying to access a WordPress site. For users, encountering this error means their ability to access specific content is interrupted, leading to frustration and potential loss of engagement. For website owners, it can translate to decreased traffic and diminished online presence, especially if visitors are unable to reach their site due to DNS-related issues. Understanding the underlying mechanics of DNS and the nature of the NXDOMAIN error is crucial for troubleshooting these issues effectively, allowing for a more efficient resolution and restoration of access to the WordPress site.
Common Causes of the NXDOMAIN Error
The NXDOMAIN error is a common issue encountered by WordPress site owners. Understanding the various causes of this error can significantly aid in troubleshooting and resolving the problem effectively. One of the primary reasons for the NXDOMAIN error is misconfigured DNS settings. When a domain’s DNS records are improperly set up, it can lead to the server being unable to locate the specified domain, resulting in the dreaded error. Ensuring that A records, CNAME records, and other pertinent DNS entries are correctly configured is crucial for seamless navigation to your website.
Another frequent cause of the NXDOMAIN error is expired domain registration. If the domain has not been renewed, it will no longer point to the intended website. Regular checks on the domain registration status can help prevent this issue, as it is essential to maintain ownership of your domain to ensure proper functionality.
Ineffective hosting provider services may also contribute to the occurrence of the NXDOMAIN error. A problematic or unreliable hosting service can lead to various DNS resolution issues. It is always advisable to choose a reputable hosting provider known for its uptime and reliability to minimize downtime risks. Furthermore, server misconfigurations can lead to DNS errors, rendering your WordPress site inaccessible. Regular maintenance and monitoring of the server settings ensure that any issues can be promptly addressed.
Lastly, involvement of local DNS cache may play a significant role in the NXDOMAIN error. Sometimes, stale or corrupt DNS data stored locally on a user’s device can impact the ability to access a specific website. Clearing the local DNS cache can often resolve the issue temporarily while ongoing fixes are being implemented on the server side. By understanding these common causes, site owners can better identify potential problems with their WordPress sites.
Verifying Domain Registration Status
To address the DNS Probe Finished NXDOMAIN error on your WordPress site, it is crucial to first verify the status of your domain registration. This process ensures that your domain is both active and valid, preventing potential issues that could arise from an expired or unregistered domain.
The first step in this verification process is to utilize a WHOIS lookup tool. There are several reputable WHOIS services available online, such as WHOIS.net or ICANN WHOIS, which allow users to easily check their domain’s registration details. Simply enter your domain name into the search bar provided by the WHOIS tool, and you will receive a detailed report about your domain.
The WHOIS report typically contains vital information such as the domain registrar, registration and expiration dates, and the current status of the domain. Pay attention to the registration dates; if your domain has recently expired or is approaching its expiration date, this could lead to accessibility issues, including the NXDOMAIN error. Additionally, the status section will inform you if your domain is currently locked, pending deletion, or active.
For example, a domain with an “active” status means it is registered and configured correctly, allowing for smooth access and operation of your WordPress site. Conversely, if your WHOIS lookup reveals a “pending deletion” or “suspended” status, immediate action is necessary to resolve the issue. Depending on the circumstances, you may need to contact your domain registrar for assistance or to renew your registration.
In essence, verifying your domain registration status is a fundamental step in diagnosing DNS issues. Being proactive in this check can facilitate a quicker resolution to the DNS Probe Finished NXDOMAIN error, ensuring your WordPress site remains accessible to users.
Checking DNS Settings and Records
Proper management of DNS settings is imperative for the smooth operation of your WordPress site. To begin, log into your hosting account where your domain is registered. Once inside, navigate to the section dedicated to DNS management, often labeled as “DNS Zone” or “DNS Settings.” This area holds vital information, including various types of DNS records.
When reviewing your DNS records, pay particular attention to the A, CNAME, and MX records, as these are fundamental to your site’s functionality. The A record points your domain to an IP address, and if it is incorrect, visitors will receive the NXDOMAIN error when trying to access your site. Ensure that the A record reflects the correct IP address provided by your hosting service.
The CNAME record is another critical element, often used to alias one domain to another, such as connecting ‘www’ to your main domain. It is essential to ensure that any CNAME records are properly configured to prevent any access issues.
Furthermore, the MX records, which handle email routing for your domain, should be examined for accuracy. While these do not directly affect website accessibility, incorrect MX settings can lead to additional issues with receiving emails, which may influence your site’s operations indirectly.
After reviewing the records, check for any discrepancies or misconfigurations. If you identify errors in the records, edit them as necessary and allow the changes to propagate across the internet, which may take some time. By accurately checking and configuring your DNS settings and records, you can effectively minimize the risk of encountering the DNS Probe Finished NXDOMAIN error.
Updating DNS Records
To effectively resolve the DNS Probe Finished NXDOMAIN error on your WordPress site, it is crucial to ensure that your DNS records are configured correctly. The two primary types of DNS records that may need updating are A records and CNAME records. These records play a vital role in directing traffic to your website by linking domain names to IP addresses.
First, let’s discuss A records. An A record, or Address Record, maps a domain name to a physical IP address of the server hosting the website. To update this record, log into your domain registrar’s control panel. Navigate to the DNS settings section and look for the A record associated with your domain. If the current IP address does not match the IP address of your hosting server, replace it with the correct address. After making the changes, save your settings.
Next, if your setup requires a CNAME record, this alias allows you to point your domain or subdomain to another domain name instead of an IP address. CNAME records are particularly useful for subdomains that you wish to point to your primary website. Similar to updating A records, locate the CNAME settings in your domain registrar’s control panel, find the relevant subdomain, and ensure it points to the correct domain name. Adjust as needed and save the changes.
After making these updates, it is essential to consider that DNS changes may not take effect immediately due to propagation delays. Generally, DNS changes can take anywhere from a few minutes to 48 hours to propagate globally. During this period, you may still experience the DNS Probe Finished NXDOMAIN error or other connectivity issues. Patience is necessary as the changes take hold across various DNS servers worldwide. If the problem persists beyond the expected timeframe, additional troubleshooting may be required. Overall, maintaining accurate DNS records is critical to ensuring seamless access to your WordPress site.
Flushing DNS Cache
Flushing the DNS cache is a crucial step in troubleshooting issues related to domain name resolution. When you attempt to access a website, your operating system temporarily stores the domain name information in the DNS cache. Over time, this cached information can become outdated or corrupted, leading to errors such as the DNS Probe Finished NXDOMAIN error. By flushing the DNS cache, you can force your system to retrieve fresh domain information, potentially resolving the error and restoring access to your WordPress site.
On Windows systems, the process to flush the DNS cache is straightforward. Simply open the Command Prompt by typing “cmd” in the search bar and selecting it. Then, execute the command ipconfig /flushdns. You should receive a confirmation message indicating that the DNS resolver cache has been successfully flushed. This action clears old DNS entries, allowing your device to obtain the latest information directly from the DNS server.
If you are using macOS, the command to flush the DNS cache varies slightly depending on the version. For macOS Sierra and later, you can open the Terminal and type sudo killall -HUP mDNSResponder, followed by your administrator password when prompted. This command effectively refreshes the DNS settings and helps clear any potential cache conflicts that might be causing the NXDOMAIN error.
For Linux users, the process can differ based on the distribution and DNS service being utilized. Typically, you can enter the command sudo systemd-resolve --flush-caches or sudo service nscd restart in the terminal to flush the DNS cache. This ensures that your Linux system utilizes the most recent DNS data, minimizing the chance of encountering resolution errors.
By following these procedures for flushing the DNS cache across various operating systems, you can take an essential step towards resolving the DNS Probe Finished NXDOMAIN error and ensuring seamless access to your WordPress site.
Checking for Conflicting Plugins or Themes
The DNS Probe Finished NXDOMAIN error can often be traced back to conflicts arising from certain plugins or themes installed on your WordPress site. This situation generally occurs when a plugin or theme is not compatible with your site configuration, affecting the ability of your website to properly resolve DNS queries. To diagnose whether such conflicts are the root cause of the error, a systematic approach involving the disabling of plugins and reverting to a default theme is recommended.
Start by accessing your WordPress dashboard and navigate to the “Plugins” section. Here, you can systematically deactivate each plugin one at a time and check if deactivating a specific plugin resolves the DNS issue. It’s important to note that some plugins, especially those related to caching, SEO, or security, are more likely to interfere with DNS settings. Therefore, once you disable a plugin, attempt to load your website to see if the error persists. If the issue disappears after deactivating a certain plugin, you may need to reach out to the plugin developer for further assistance or consider finding an alternative plugin that serves the same function without the conflicts.
Next, assess your theme settings by temporarily switching to a default WordPress theme, such as Twenty Twenty-One. You can do this by navigating to the “Appearance” section and selecting “Themes.” Activating a default theme can help determine if your current theme is incompatible and contributing to the DNS Probe Finished NXDOMAIN error. After changing the theme, revisit your site to check if the error has been resolved.
Following these steps allows you to identify any plugin or theme conflicts systematically, enabling you to restore your WordPress site’s functionality. Should you find that conflicts are indeed the issue, consider maintaining a list of compatible plugins and themes to avoid future problems.
Contacting Hosting Support
If after reviewing your DNS settings the issue continues to persist, it is advisable to contact your hosting provider for further assistance. Your hosting provider is equipped with the necessary tools and expertise to diagnose and resolve issues related to DNS settings and website accessibility. When reaching out for support, it is essential to prepare a clear and comprehensive request to facilitate a timely resolution.
Begin your communication by detailing the problem clearly. Specify that you are experiencing the DNS Probe Finished NXDOMAIN error on your WordPress site, and mention any troubleshooting steps you have already taken. This information will help the support team understand your situation better and may prevent redundant suggestions from being offered. Additionally, include relevant details such as your domain name, the time frame during which the issue started, and any specific error messages you have encountered.
It can also be beneficial to share configuration settings that you have verified, such as your nameserver information and any recent changes made to your DNS records. If you are using a particular plugin or a third-party DNS service, make sure to mention that as well, as these details can influence the troubleshooting process.
Lastly, be prepared for further questions from the hosting support team. They may require access to specific configurations or logs to assist you efficiently. By providing thorough and relevant information upfront, you can expedite troubleshooting and hopefully resolve the DNS Probe Finished NXDOMAIN error swiftly. Ultimately, maintaining open communication with your hosting support is key to restoring your website’s functionality.
Preventing the NXDOMAIN Error in the Future
To ensure your WordPress site remains accessible and to prevent the NXDOMAIN error from recurring, several proactive strategies can be implemented. Regular monitoring of your DNS settings and domain status is crucial. Start by conducting routine checks on your domain’s registration to confirm that it has not lapsed. An expired domain can lead to significant downtime and accessibility issues.
Maintaining accurate and updated DNS records is another vital step. Periodically review your DNS configurations to ensure all entries, such as A records and CNAME records, are correctly pointed to the appropriate IP addresses. Any misconfiguration can lead to visitors encountering the NXDOMAIN error due to routing issues. If you make any changes to your hosting or server settings, promptly update your DNS records to reflect those changes.
Moreover, keeping your contact information current with your domain registrar is essential. In case of any administrative updates or potential issues, your registrar may need to reach you. Failure to receive important notifications can result in disruptions, including the risk of your domain being suspended or lost. Setting reminders to check and update your contact information annually can mitigate this risk.
Additionally, consider using DNS monitoring tools to alert you to any potential issues with your DNS configuration. These tools can proactively detect problems and help manage your DNS records more efficiently. Leveraging such resources can significantly reduce the likelihood of encountering the NXDOMAIN error on your WordPress site.
Implementing these strategies not only secures your domain but also enhances the overall reliability of your website, providing a seamless experience to users and minimizing interruptions effectively.