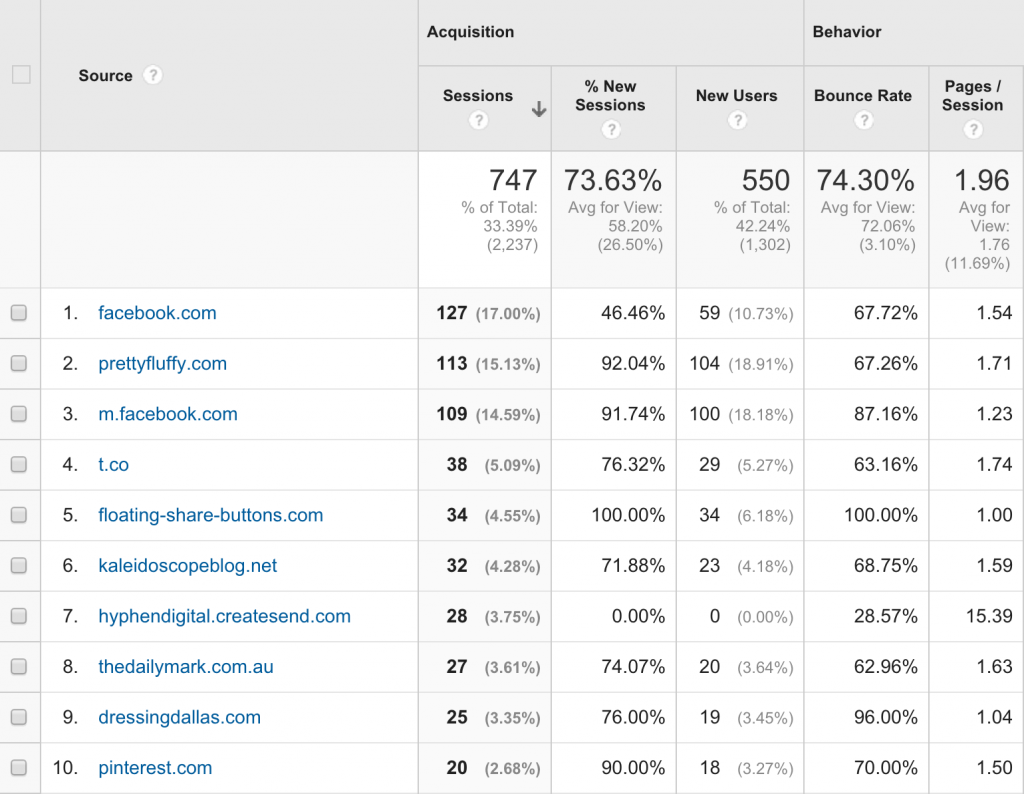How To Freeze Row In Google Sheets (Quick Tips)
Google Sheets are now becoming smarter and it can be used for operating with a collaborative team with a large data set. When you deal with a large data set you may need to compare data with each other. If you already work with Google Sheets, you already know that Google Sheets can scroll vertically and horizontally.
When scrolling through a large data set, you cannot imagine what is the header and how related data is in each. But if you can keep the header row fixed in spreadsheets, you can scroll data and easily find related headers in each cell. To implement, you can use freeze row in Google Sheets to freeze your spreadsheet’s columns, rows, or cells to make it easier to scroll through content in the rest of the document.
This is the basic step to use the Freeze or unfreeze row in Google Sheets.
- Open a spreadsheet in Google Sheets.
- Select the rows or columns which you want to freeze.
- At the top, On the top of navigation click View( middle of Edit and Insert ) > Freeze then choose the number of columns or rows you want to freeze.
- If you need to unfreeze a column or row click No column or No Row in Freez Dropdown.
Using a freeze row in Google Sheets, makes it easier to scroll through inside content in the rest of the datasheet document.
Google Sheets is an extremely powerful platform, in a single sheet or multiple sheets, that can contain Up to 5 million cells data in 40,000 new rows of data in a maximum of 18,278 columns.
This article describes the best way to implement freeze rows in Google Sheets with examples and what are the features of exit.
Features of Freeze Row in Google Sheets
The freeze pane in Google Sheets, simple meaning is a frozen column and brown in Google Sheets. but you cannot freeze rows or columns together either you select both of them at the same time. Also, you can use any formula and sort in Google Sheets & that does not impact the frozen row in Google Sheets.
Let‘s check what are the features in the Freeze row in Google Sheets.
There are 2 sections in the freeze dropdown in Google Sheets
Row section
This section operates all horizontal freeze and unfreezes in Google Sheets. It can be used for freeze rows for vertical scrolling.
- No Rows: that means unfreeze Rows if already applied freeze into the spreadsheet. You don’t need to select any freeze rows while triggering the no-row option.
- 1 Row: this is to freeze the 1st row (1:1) in spreadsheets.
- 2 Rows: this is to freeze the first 2 rows (1:2) spreadsheets.
- Up to Current Row (N): this is a type of important feature in the row section. Think you need to freeze a bunch of rows or specific rows in a spreadsheet, if you need to do that you just select the last row of the freezing range and you open the freeze > row section. You can see that your selected row number has been updated up to the current row bracket. Then just click that option and your row range will freeze perfectly.
Column Section
This section operates all vertical freeze and unfreezes in google sheets. It can be used as a frozen column for horizontal scrolling.
- No Columns: unfreeze Columns if already applied freeze into the spreadsheet. You don’t need to select any freeze columns while triggering the No Columns option.
- 1 Column: this is to freeze the 1st column (A: A) in spreadsheets.
- 2 Columns: this is to freeze the first 2 Columns (A: B) in spreadsheets.
- Up to Current Columns (N): this behavior is the same as up to the current row section. if you need to freeze a batch column or specific column in a spreadsheet, then just select the column ( if range selects the last column in range). Then your column will freeze with horizontal scrolling.
About example
The school held an exam for grade 9 students. This school has 5 classrooms for grade 9 & students participate in 7 subjects. If getting a total mark average of more than 65 students will be PASSED otherwise FAILED.
To Import the example datasheet into your spreadsheet,
- Open a spreadsheet in Google Sheets.
- On the top of the navigation click File > Import (import datasheet)
Let’s continue all our particle topics based on the above example datasheet.
How to freeze rows in google sheets?
Based on the example sheet, I need to freeze the row header (1:1), to determine how to scroll down the data sheet based on the row header.
To freeze Row Header in Google Sheets,
- Open a spreadsheet in Google Sheets.
- On the top of the navigation click View > Freeze.
- Then select 1 Row in the Freeze Sub dropdown.
- Now your top row is frozen (Fixed on top), and you can always see it while scrolling vertically.
Awesome, this is the way to freeze rows in Google Sheets. As I describe in the feature of freeze row in the Google Sheets section I can choose to optimize various (Ex. 1 column, 2 columns, or a range of columns). way to freeze row-related data in Google Sheets.
How do freeze columns in Google Sheets?
Based on the example sheet, I need to scroll horizontally to analyze each user’s data record easily. So I need to freeze the user’s first name and last name column let me check how to do that.
To freeze columns in google sheets,
- Open a spreadsheet in Google Sheets.
- Select the last Column that you need to freeze in the column range. Based on our example sheets I need to freeze the A and B columns (A: B). Then I select the B column in the datasheet.
- Next On the top of the navigation click View > Freeze.
- Then select Up To Current Column (B). you can see that the inside bracket will identify ( B ) as the last column in the freeze column range.
Ok, then the first name and last name column will freeze in the google sheets and I can scroll horizontally to spreadsheets to get a good visualization of each student data record.
How do freeze merged cells in google sheets?
Most of the time we use merge cells to describe the same type of data as one group of values. For example, we all know the user’s full name has a first name, last name, and middle name. We can describe 3 fields under one parent field called user full name. Most of the time we have to group that kind of situation.
This is the important part, when merging cells in google sheets. you can’t freeze columns that contain only part of a merged cell. Try to break apart merged cells or freeze more columns to include the complete merged cells. Because you’re measuring a cell working as one cell in a spreadsheet.
Let’s check how to freeze the merged column in Google Sheets,
Based on the above example sheet we merge related student data and group under one parent cell. under the student detail row header grouping student first name, last name, and gender, and under all subjects are groups in the subject row header which students are facing.
Then, I need to freeze the student detail group of columns (merged) to validate horizontal data in datasheets.
- Open a spreadsheet in Google Sheets.
- You can see that the Student Details row header was created using the first 3 columns in this spreadsheet (A: C). The first column is A and the last column is C. Then select the last column ( C ) in student detail and merge column cells.
- Next On the top of the navigation click View > Freeze.
- Then select Up To Current Column (C)
Now the spreadsheet will freeze the student detail column group and allow scrolling horizontally.
How to Unfreeze Row in Google Sheets?
As described in features on freeze rows in Google Sheets, you don’t need to select any of the existing freeze rows or columns before unfreezing in Google Sheets. If you want to unfreeze a row or column,
- Open a spreadsheet in Google Sheets.
- Next On the top of the navigation click View > Freeze.
- Then select No Rows or No Columns based on your purpose
Ok, I hope, now you have an idea about how to freeze rows in Google Sheets. Enjoy!
Conclusion
Google Sheets is an extremely powerful web-based multifunctional application. It becomes more and more featured day by day. When you are working with a large data set, you always need to verify and compare data with each other. Freeze rows in Google Sheets are one of the most useful features that help to visualize data horizontally and vertically in spreadsheets.