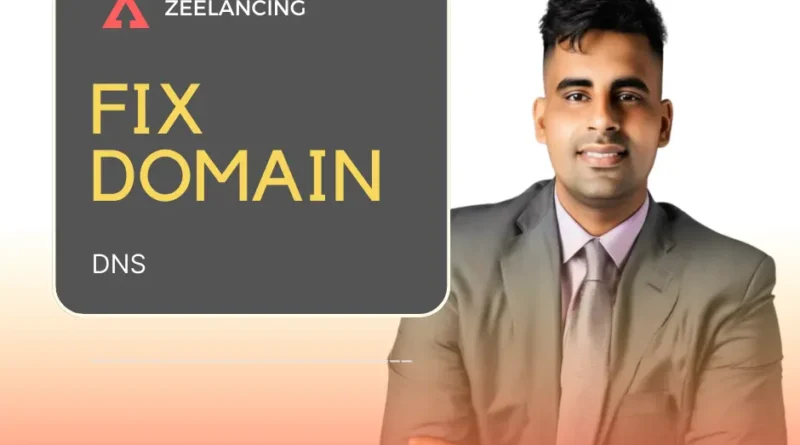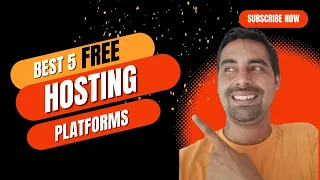Easy Fix for “DNS Probe Finished NXDOMAIN” in WordPress
If you’re managing a WordPress website, you may occasionally encounter the error message “DNS probe finished nxdomain.” This error can be frustrating, as it prevents you from accessing your website. Fortunately, there are several simple solutions to fix this issue. In this post, we’ll walk you through what this error means and how to resolve it quickly.
What Does “DNS Probe Finished NXDOMAIN” Mean?
Before we dive into the solutions, it’s essential to understand what this error signifies. The “DNS probe finished nxdomain” message indicates that your browser was unable to resolve the domain name to an IP address. In simpler terms, the Domain Name System (DNS) could not find the server associated with your website’s URL. This issue can arise from various factors, including DNS misconfigurations, expired domain names, or issues with your internet connection.
Common Causes of the Error
Understanding the potential causes can help you troubleshoot more effectively. Here are some common reasons for the “DNS probe finished nxdomain” error:
- Incorrect Domain Name: Typing the wrong domain name can lead to this error.
- Expired Domain Registration: If your domain registration has lapsed, it can result in DNS issues.
- DNS Server Problems: Issues with your DNS server can prevent your domain from resolving correctly.
- Local Network Issues: Problems with your router or internet connection can cause this error.
- Browser Cache Issues: Sometimes, outdated cache data in your browser can lead to DNS errors.
How to Fix “DNS Probe Finished NXDOMAIN” in WordPress
Now that you know what causes the error, let’s explore some easy fixes. Follow these steps to resolve the issue.
1. Check Your Domain Name
The first step is to verify that you’ve entered the correct domain name in your browser. Double-check for typos or misspellings, as even a small error can lead to the DNS probe issue.
2. Clear Browser Cache
Sometimes, clearing your browser cache can resolve the problem. Here’s how to do it in popular browsers:
-
Google Chrome:
- Click on the three-dot menu in the upper right corner.
- Go to More Tools > Clear Browsing Data.
- Choose a time range and select Cached images and files.
- Click Clear data.
-
Firefox:
- Click on the three horizontal lines in the upper right corner.
- Go to Options > Privacy & Security.
- Scroll down to Cookies and Site Data and click Clear Data.
-
Safari:
- Click on Safari in the menu bar and select Preferences.
- Go to the Privacy tab and click Manage Website Data.
- Click Remove All.
3. Flush DNS Cache
Flushing your DNS cache can help clear outdated entries. Here’s how to do it based on your operating system:
-
Windows:
- Press
Win + Rto open the Run dialog. - Type
cmdand press Enter to open the Command Prompt. - Type the following command and press Enter:
bash
ipconfig /flushdns
- Press
-
Mac:
- Open Terminal from Applications > Utilities.
- Type the following command and press Enter:
sudo killall -HUP mDNSResponder
4. Change DNS Servers
Switching to a public DNS server can resolve many DNS issues. Google DNS and Cloudflare DNS are popular choices. Here’s how to change your DNS settings:
-
Windows:
- Open Control Panel and go to Network and Internet > Network and Sharing Center.
- Click on your network connection and select Properties.
- Highlight Internet Protocol Version 4 (TCP/IPv4) and click Properties.
- Select Use the following DNS server addresses and enter:
- Preferred DNS:
8.8.8.8 - Alternate DNS:
8.8.4.4(for Google) - or use:
- Preferred DNS:
1.1.1.1 - Alternate DNS:
1.0.0.1(for Cloudflare)
- Preferred DNS:
- Preferred DNS:
- Click OK and restart your computer.
-
Mac:
- Open System Preferences and select Network.
- Select your network connection and click Advanced.
- Go to the DNS tab, click the
+button to add a new DNS server, and enter:8.8.8.8(Google)- or
1.1.1.1(Cloudflare).
- Click OK and then Apply.
5. Check Domain Expiration
Ensure that your domain name is active and hasn’t expired. You can check this using a domain registrar’s website. If your domain has expired, you’ll need to renew it to resolve the error.
6. Restart Your Router
Sometimes, a simple router restart can fix network-related issues. To do this:
- Unplug your router from the power source.
- Wait for about 30 seconds.
- Plug it back in and wait for it to restart fully.
7. Disable VPN or Proxy
If you are using a VPN or proxy, try disabling it temporarily. Sometimes, these services can interfere with DNS resolution.
8. Contact Your Hosting Provider
If you’ve tried all the above solutions and are still facing the issue, it may be time to contact your hosting provider. There may be server-side problems or DNS settings that need adjustment.
Conclusion
The “DNS probe finished nxdomain” error can be frustrating, but it’s often easy to fix with the right approach. By following the steps outlined in this guide, you can resolve this issue and regain access to your WordPress website. Remember to check your domain name, clear your cache, flush your DNS, and consider changing your DNS servers if needed.
If you continue to encounter problems, don’t hesitate to reach out for help. Your website’s accessibility is crucial, and taking these steps can help ensure it runs smoothly. Happy blogging!