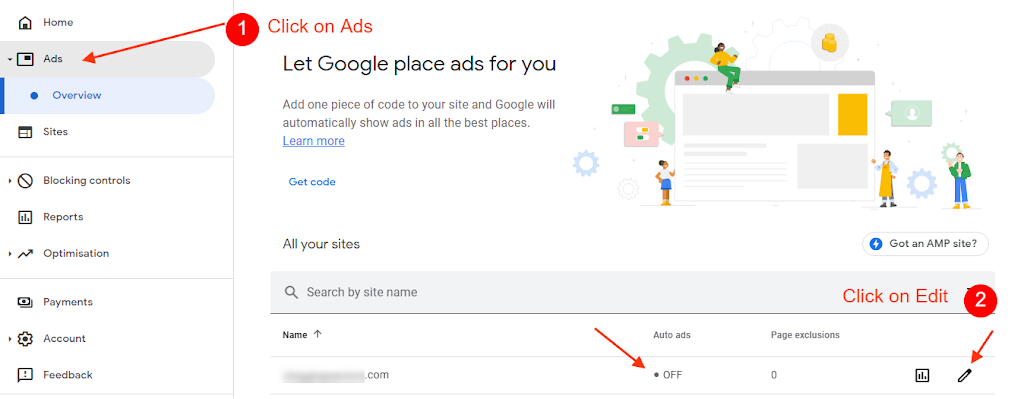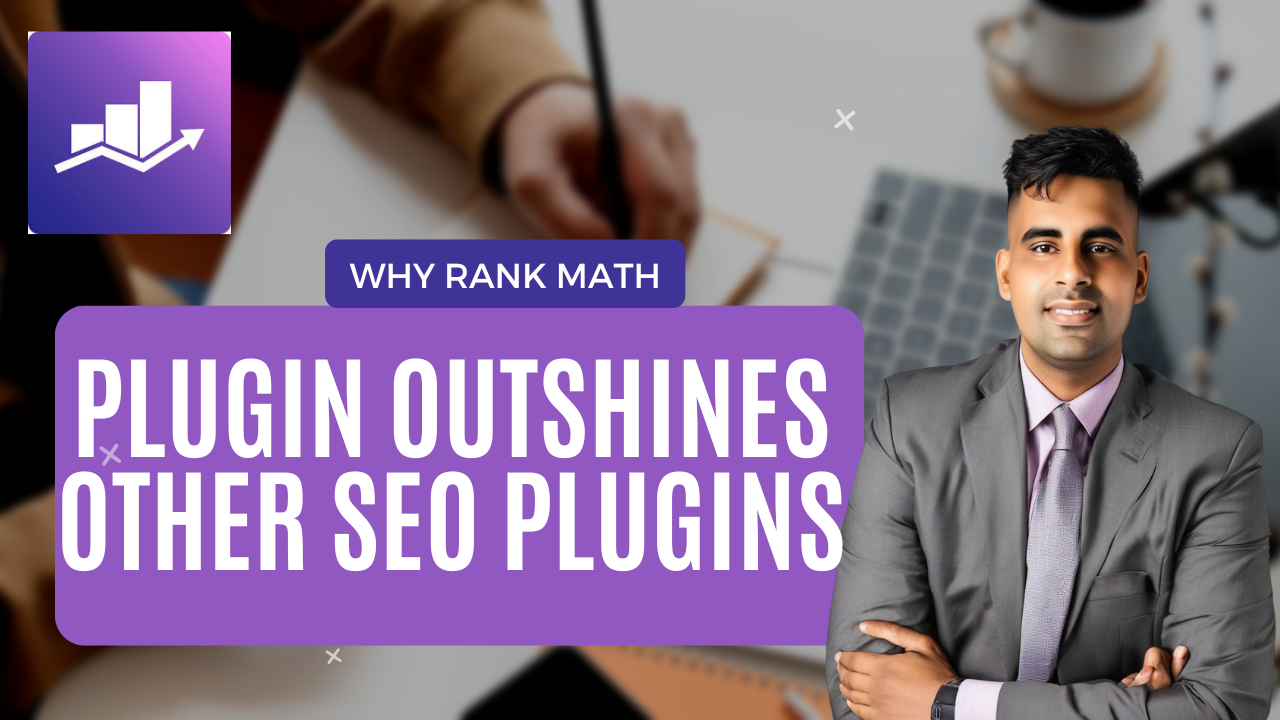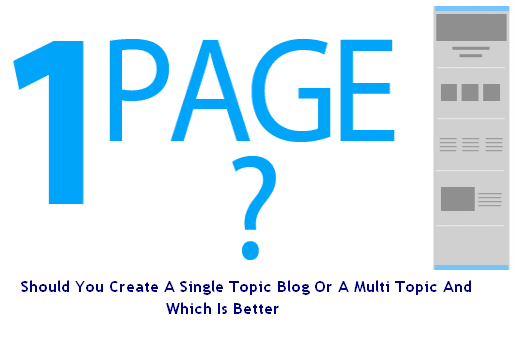Today we will share with you the experience of what we did when we received the message ‘Temporary ad serving limit on AdSense account’ in our account.
After that, we follow the below-mentioned four steps to remove the message i.e. ‘the number of ads you can show has been limited.’
This is unfortunate news to all AdSense users who already earned money and have a balance in their account, and at this stage, you don’t want to lose that earned money, Right?
Step 1: Remove the ‘ads.txt’ file from the root folder of your Website hosting server
Now go to your cPanel login page and log in with your Id and Password of your host server. Then go to your domain root folder and find the ‘ads.txt‘ file, which you upload when verifying your Google AdSense Code with your website.
Now select the ads.txt file and click on Delete. Your work is done here.
After a few days, you will see another error message in your Google AdSense account: ‘ Earnings at risk – You need to fix some ads.txt file issues to avoid severe impact on your revenue.’ Don’t Worry! About this message. We will fix it later.
Step 2: Remove the Google Ads code from your Theme’s header.php, widget, & from other places (if any)
If you put Google AdSense code in your theme’s header.php, widget, or in other places, then remove all the Google AdSense code from that place. Moreover, if you add any Google AdSense code manually in any blog post, you must identify that blog and remove it from there.
Step 3: Disable the Google Ads inserter plugin from the Plugin section
If you are using any Google Ad Inserter plugin (like- Ads for WP, Advanced Ads, etc.) to insert ads into pages, articles, headers, or in any other places, then go to your plugin section and disable your Google Ad Inserter plugin immediately.
Step 4: Turn off Google Auto Ads from your Google AdSense account (if any)
In this last step, if the auto ads are activated in your Google AdSense account, then turn off auto ads from your AdSense dashboard immediately.
Finally, your work is being completed here.
Now you wait for 10-12 days, or maybe Google will take time to withdraw the message- ‘Temporary ad serving limit placed on your AdSense account.’ In the meantime, if your account is no longer in use, they will withdraw the message as soon as possible. You don’t do anything with Google Ads Code these days.
Conclusion
When you see that ‘The number of ads you can show has been limited,’ the message has gone from your Google AdSense account, and now you add the ads.txt file again to your root domain folder. After that, you can either start the auto ads from your Google AdSense account or enable the Google Ad Inserter plugin from your WordPress Plugin section.