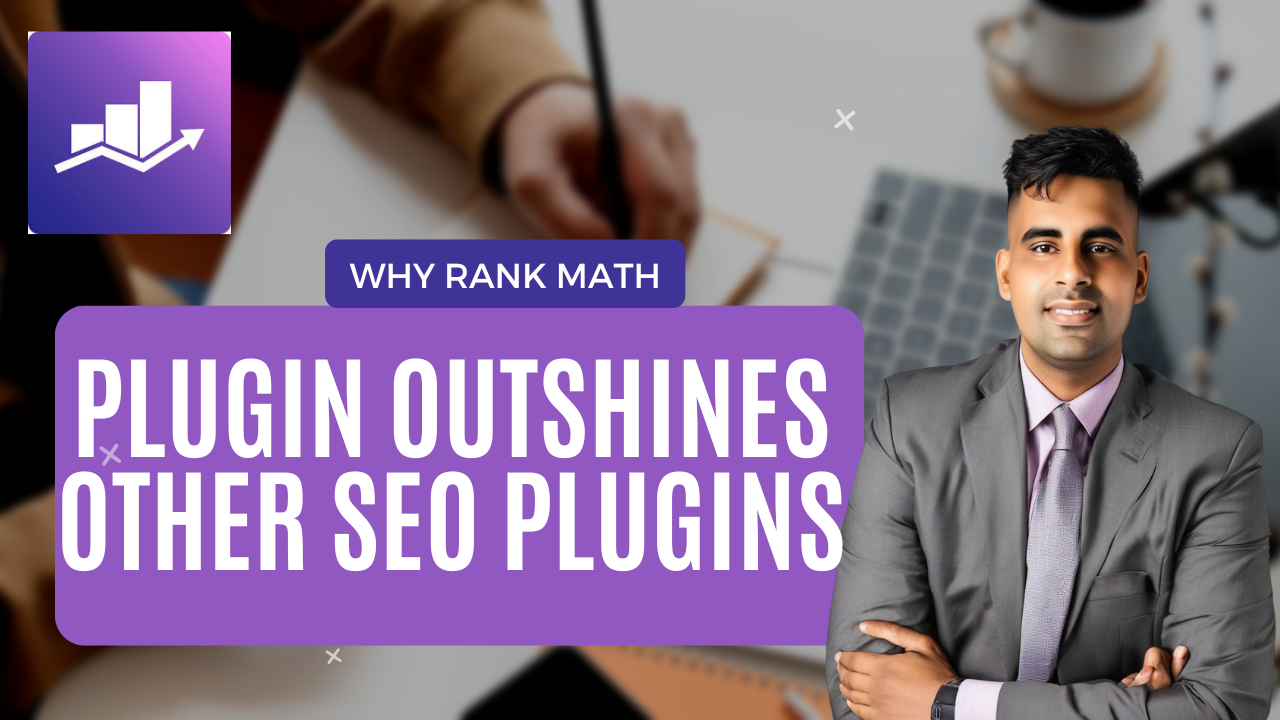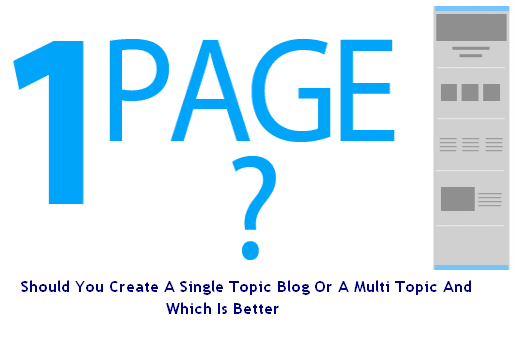If you want to send multiple images by email or upload them to a social media site, resizing can help a lot because it will take less time to send those pictures. Here are three ways to change the size of a JPEG.
How to Make a JPEG Smaller
1. Resizing a JPEG Image Online
There are a lot of good websites on the Internet that let you quickly fix your JPEG images to the size you want. Think about the website Canva.
1. Go to Canva.com to change the size of your JPEG image.
2.After you sign up with your email address, you’ll see a number of templates for different kinds of creatives on the Home screen.
3. In the upper right corner, there is a tab that says “Create a Design.”
4. Pick the option and go to the last item on the list, “Custom Size.”
5. Set the image’s width and height. This should be based on the size you want.
6. Click “Make a new design.”
7. You’ll be taken to a new page with a blank template for your image.
8. In the upper left corner, you’ll see a link that says “Uploads.” Click there.
9. Choose the picture you want to change the size of from your media library and upload it.
10.Drag and drop the image onto the blank size chart once it’s been uploaded.
11. Stretch or fold it so that it fits perfectly in the size you gave before.
12. When you’re done, a Download button will appear in the upper right corner.
13. Click on it and choose “JPEG” as the format for your picture.
2. Changing the size of a JPEG in Windows
1. Make a copy of your JPEG image before resizing it in Paint so you can keep the original one for later.
Paint is a free program that comes with every version of Windows. To open your picture in Paint, right-click on it, click “Edit,” and then click “Open with Paint.”
3. Press Ctrl+A to choose the whole image you want to change the size of. When your picture is chosen, you’ll see a line with dots around its edges.
4. Under the “Home” tab, you’ll find the “Resize” button. Just click it.
5. Once you open the resize option, you can choose to change the size of your image by pixels or by percentage.
6. If you choose pixels, you’ll have to type in the exact size you want for the image.
7. If you choose the percentage option, you can enter percentages higher than 100 to make the image bigger.
8. Paint keeps the aspect ratio by default so that the picture doesn’t get too big or too small.
9. Uncheck the “Maintain Aspect Ratio” box to set your own horizontal and vertical ratios.
10.Click OK to save your changes after you’ve changed the size of the image.
11. If you don’t like the result, press Ctrl+Z to get rid of the changes you made.
12. If you like the new size, go to the top left corner of the screen and choose “Save as” from the File menu.